PHASE ESSENTIAL

SETUP
Firmware & Drivers
Firmware: Make sure that both Phase Essential Remotes and Receiver are at least on version 8 firmware.
Download the Phase Manager (v.2.4 or above) from https://www.phasedj.com/support and follow instructions to update your device.
Drivers: No driver software is required for the Phase Essential to be installed.
The device is USB class compliant and your Operating System will auto-install the necessary driver when connected via USB cable.
Connections
The following diagram demonstrates a connection of Phase Essential and an optional Midi mixer. The Phase Essential is a dual-deck HID controller and doesn't require a Midi mixer to control the VirtualDJ Decks. Simply connect the Phase Essential with a USB port of your computer and place the Remotes on a turntable.

(in case you have not done already)
Once VirtualDJ is launched, a Login Window will appear. Please login with your preferred method from the ones provided.
A Pro Infinity or a Pro Subscription License is required to fully use the Phase Essential.
Without any of the above Licenses, the device will operate for 10 minutes each time you restart VirtualDJ.
Buy a license
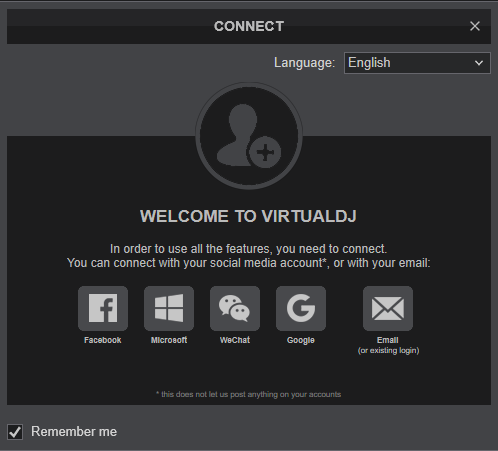
Click to OK.
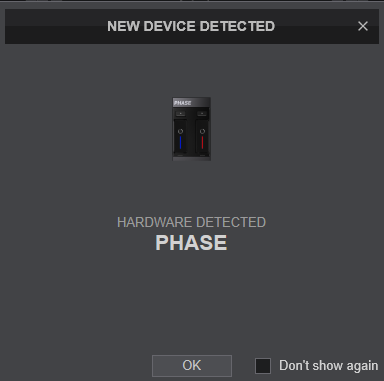
The device is now ready to operate.
MIDI Operation
The device should be visible in the CONTROLLERS tab of VirtualDJ Settings and the “factory default” should be available/selected from the Mappings drop-down list. It is advised not to modify any of the Mapping keys
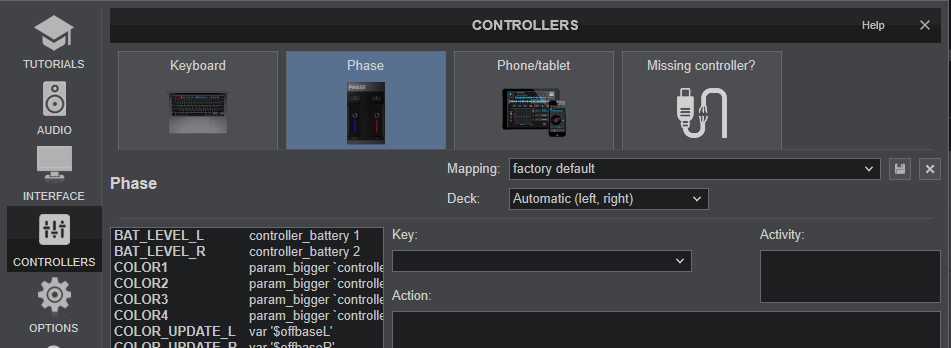
AUDIO Setup
The Phase Essential is not offering any built-in audio interface and VirtualDJ will use your computer’s built-in sound card by default (if not any other is chosen).
See some examples in the VirtualDJ User Guide. https://www.virtualdj.com/manuals/virtualdj8/settings/audiosetup.html
For further software settings please refer to the Manuals of VirtualDJ.
SETTINGS
Each Phase Essential Remote has a stripe of 4 RGB leds and those are pre-defined to indicate various information.
Open VirtualDJ Settings->OPTIONS tab->CONTROLLER category and find the following 2 options.
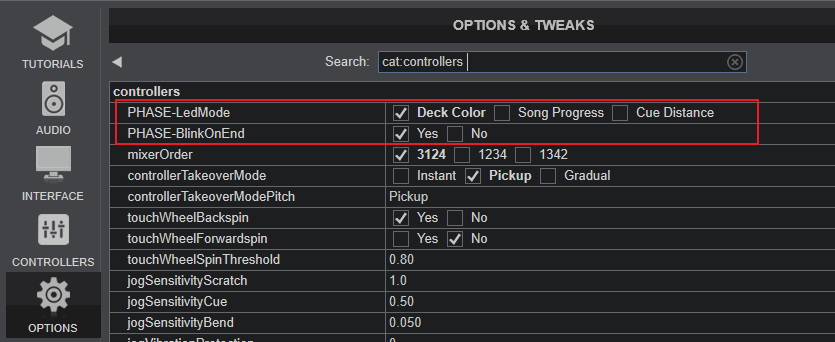
PHASE-LedMode :
- Deck-Color (Default value) : Leds of Remote will reflect the color assigned from Phase Manager.
- Song Progress : Leds of Remote will indicate the loaded Track's progress (full when at the beginning, 1 led when reaching end) and will use the default Deck color (blue for Deck 1, red for Deck 2 etc)
- Cue Distance : Leds of Remote will reflect the color assigned from Phase Manager, but will gradually become white as the track reaches a Hotcue. When Track is on a Hotcue, all leds will become white.
PHASE-BlinkOnEnd : When set to Yes (default value), the leds of the Phase Remote will blink when Track reaches its End. The time before Track's End can be adjusted from endOfSOngWarning setting value.
Other Info
Battery level : You can check the battery levels of the Remotes, by hovering mouse on the Battery indicator on the default skin of VirtualDJ at the topbar.
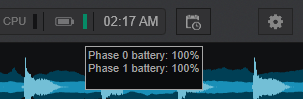
Additionally, the leds of the Remote will blink white when the battery reaches below 9%.
Enable/Disable Remote : When the Remote is on its base (Receiver), the VirtualDJ Deck is free to be control by any skin control and/or controller. When the Remote is out of the base, the playing status is granted to the Phase Remote.
The Phase Receiver can be also ignored, if the Vinyl mode of the Deck is turned off. In this case, the leds of the Phase Remote will be turned off.
DVS mode
The Phase can operate as a DVS device too. This way was used before the HID support in firmware version 8. In this case you will need to ...
- Have a sound-card or mixer/controller with DVS inputs and set the Audio Setup accordingly https://www.virtualdj.com/manuals/virtualdj/settings/audiosetup/timecode.html
- Connect the RCA outputs (at the back of the Phase) with the RCA inputs of your mixer/controller.
- From VirtualDJ Settings -> CONTROLLER tab select the "Ignore" from the Mapping drop-down for the Phase device.
