Hardware Manuals
SETUP
Switch to Computer mode
When the Prime GO is powered on, it will be set to Standalone/Engine mode. To switch to Computer mode and control VirtualDJ you need to ...
- Hold down the VIEW button at the center panel of the device, or slide down the main screen.
- Tap on the Source button on the Prime GO screen.
- Tap on the Computer icon at the top of the Prime GO screen
Firmware & Drivers
Firmware : Update the firmware (Engine OS) of the unit to the latest available version from https://www.denondj.com/downloads
Drivers : (Windows only) Download and install the latest Windows drivers from https://www.denondj.com/downloads . It is strongly advised to install drivers prior plugging the unit to a USB computer port. The device's screen will not be operational if the driver is not installed.
No driver is necessary to be installed on Mac OSX computers.
Note Due to Denon SDK incompatibility, the screens will be operational on Mac OSX 10.14 or later.,
VirtualDJ 8 Setup
Once VirtualDJ is opened, a Login Window will appear. Login with your virtualdj.com account’s credentials.
A Pro Infinity or a Pro Subscription License is required to use the Denon DJ Prime GO. Without any of the above Licenses, the controller will operate for 10 minutes each time you restart VirtualDJ.
https://www.virtualdj.com/buy/index.html
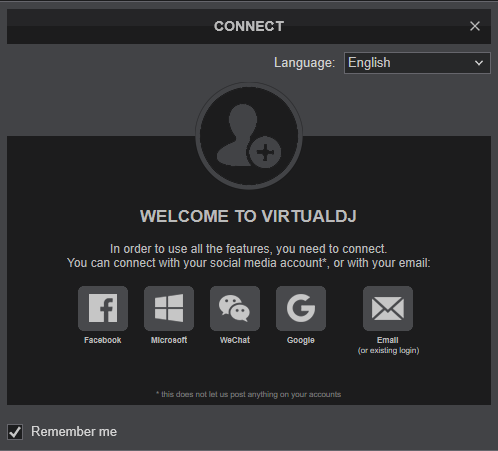
Select the Prime GO button in order VirtualDJ to apply the pre-defined audio configuration (speakers need to be connected to the rear side of the unit in this case), or Computer if you don't have any speakers to connect to the Prime GO and need to output sound from the default sound card of your computer.
Click to OK
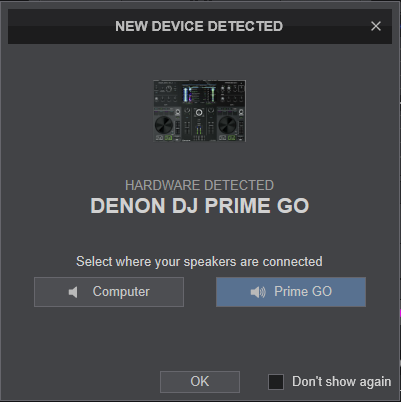
The unit is now ready to operate.
MIDI Operation
The unit should be visible in the MAPPING tab of VirtualDJ Settings and the “factory default” available/selected from the Mappings drop-down list.
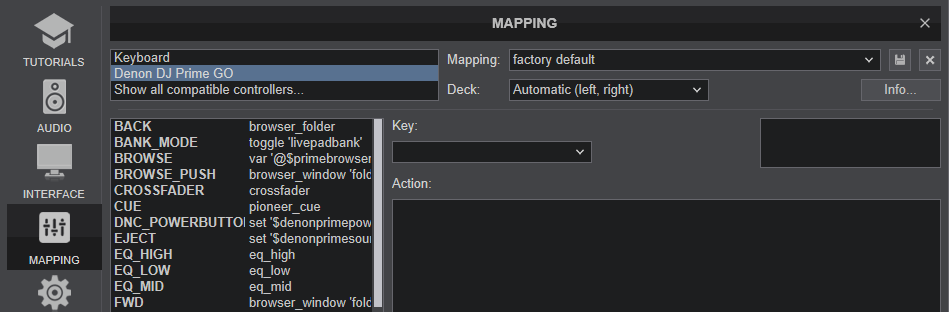
The factory default Mapping offers the functions described in this Manual, however those can be adjusted to your needs via VDJ Script actions.
Find more details at https://www.virtualdj.com/wiki/VDJ8script.html
AUDIO Setup
The unit has a pre-defined Audio setup and a special button in the AUDIO tab of VirtualDJ Settings to provide that.
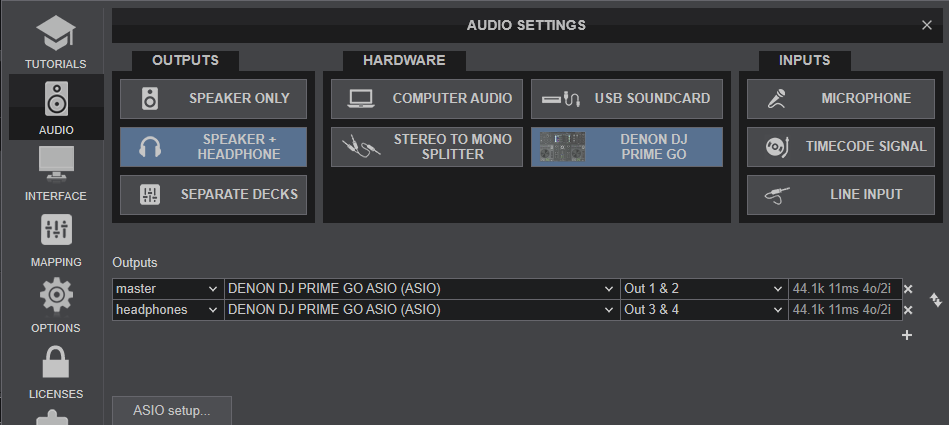
See also Inputs & Recording.
For further software settings please refer to the User Guide of VirtualDJ.
https://www.virtualdj.com/manuals/virtualdj/index.html
Layout





